초보자를 위한 다양한 사진 보정방법을 소개해드리겠습니다!
후보정은 부족한 사진을 채워주기도 하고, 잘 나온 사진도 더 예쁘게 해준답니다.
(무보정이 진정한 사진이다! 라는 분도 계시지만... 어떤 방법이 더 좋은지는 개인의 취향일 듯 해요~^^)
막연히 다른 사람들이 블로그에 올리는 사진을 보면서
"어? 저 사진 분위기 참 따뜻하다", "어떻게 저런 색감을 내지?" 등
한 번이라도 후보정에 관심을 가져본 분들이라면,
내 블로그 사진을 좀 더 업그레이드 시키고 싶다면
요 포스팅을 차근차근 따라와주세요.
말 그대로 초보자를 위한 강의이니 "포토샵이 뭐야? 먹는건가?" 하는 분들도 쉽게 따라할 수 있답니다!
포토샵 버전에 관계 없는 초간단! 보정방법이므로, 포토샵만 있으면 누구든 따라할 수 있습니다.
첫 번째 보정방법
초간단! "빈티지보정" 입니다!
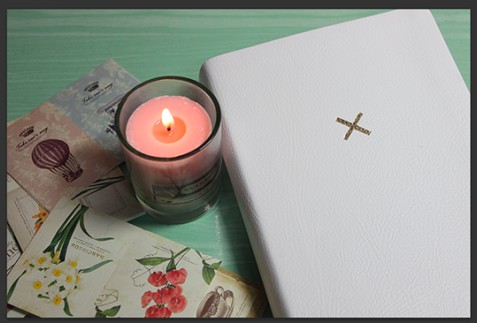
1. File-Open(단축키 Ctrl+O)로 보정할 사진을 불러오세요.
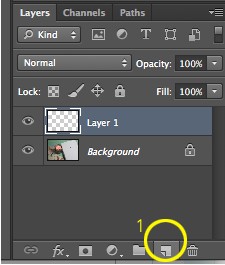
2. 우측 하단의 종이가 접힌 듯한 아이콘을 누르면 Layer 1이 추가됩니다. (레이어 생성)
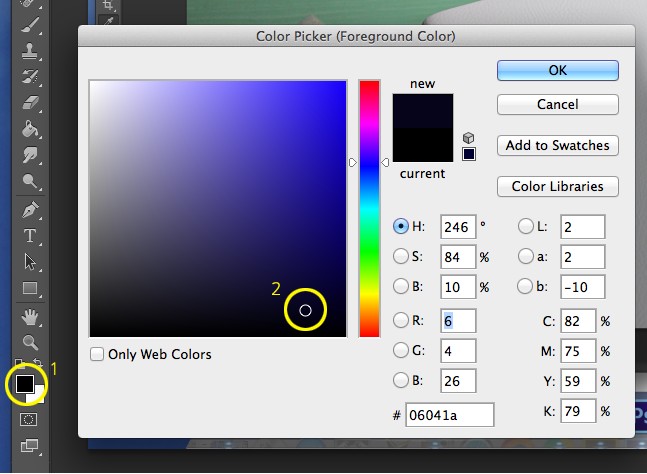
3. 전경색을 누르면 Color Picker(Foreground Color)창이 뜹니다.
아주아주 어두운 남색을 골라주세요.(수치를 입력해도 됩니다. R6 G4 B26)
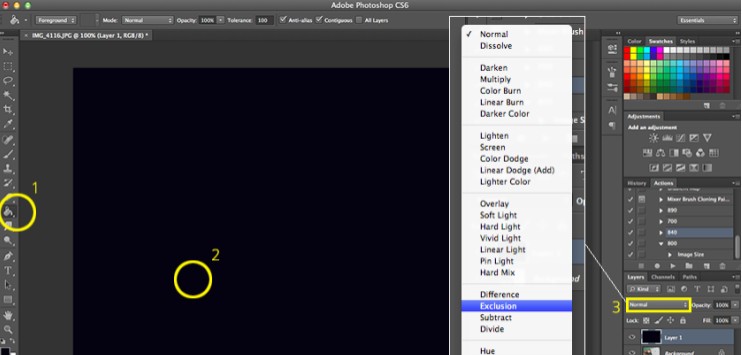
4. 페인트툴을 선택합니다. (단축키 G)
사진 위를 클릭하면 남색이 사진을 전부 뒤덮습니다.
레이어의 Normal로 되어있는 부분을 클릭하여 Exclusion 모드를 선택합니다.

너무나 허무하게도 완성!!!!!!!
효과가 과하다 싶으면 Opacity(불투명도)를 입맛에 맞는 %로 조절해주면 됩니다.

빈티지보정 전,후 사진입니다.
밍숭맹숭한 보정 전 사진에 비해 조금 더 따뜻해보이고 말 그대로 사진 색감이 빈티지스러워졌어요!
굉장히 쉽죠?
두 번째 보정방법
초간단! "로모효과" 입니다!
로모카메라로 찍은 사진처럼 사진 주변에 비네팅 효과를 주는 방법인데요.
이 보정법 또한 초간단!이면서 자연스러운 로모효과를 줄 수 있답니다.
따라올 준비 되셨나요? 고고싱!!!
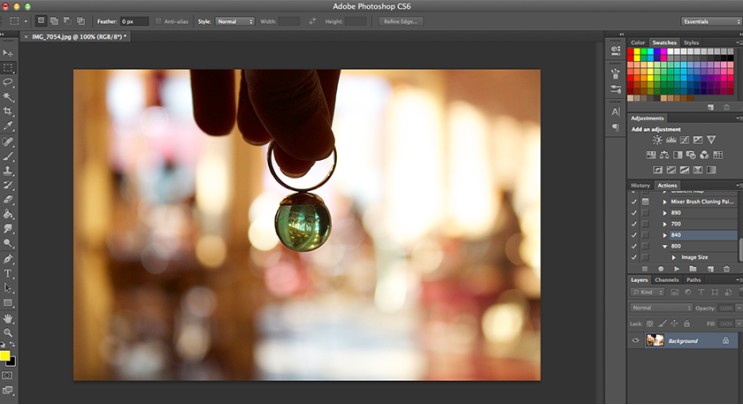
1. File-Open(단축키 Ctrl+O)로 보정할 사진을 불러오세요.
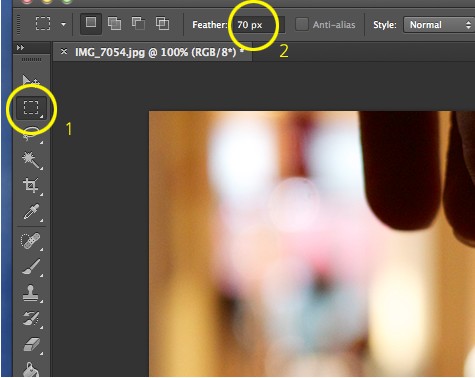
2. 사각선택툴(Rectangular Marquee Tool)을 선택합니다. (단축키 M)
상단의 Feather 값을 50~70px 정도로 입력합니다. (사이즈 840px기준/취향대로 조절해보세요)
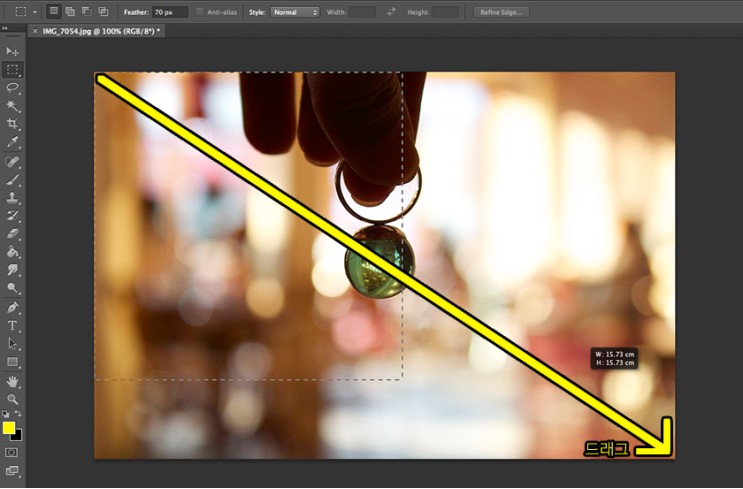
3. 사진 맨 왼쪽 위부터 맨 오른쪽 아래까지(전 영역)을 마우스를 드래그합니다.

4. 입력한 Feather 값 수치만큼 둥글둥글한 사각형 영역으로 선택되는 것을 확인할 수 있습니다.
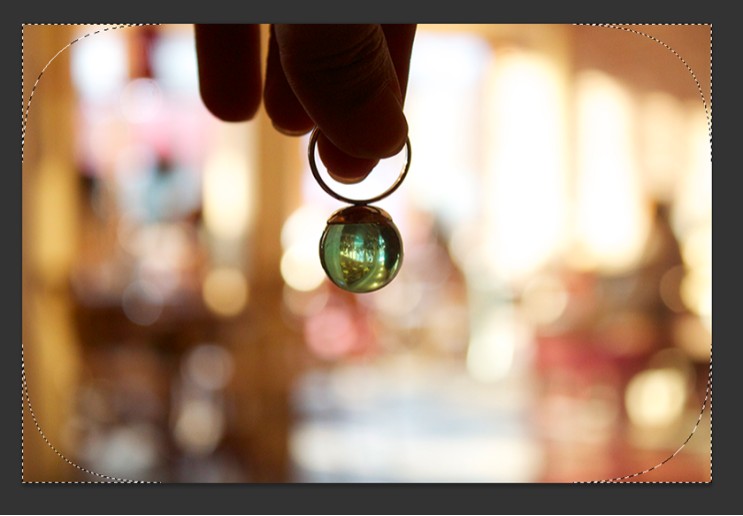
5. 상단 메뉴에서 Select-Inverse를 선택하면 (단축키 Ctrl+Shift+I)
둥근 테두리 바깥쪽 부분이 선택됩니다.

6. 레이어생성 아이콘을 클릭하여 Layer 1을 생성하고
전경색을 검정색으로 선택한 뒤에
Alt+Delete 키를 누릅니다.
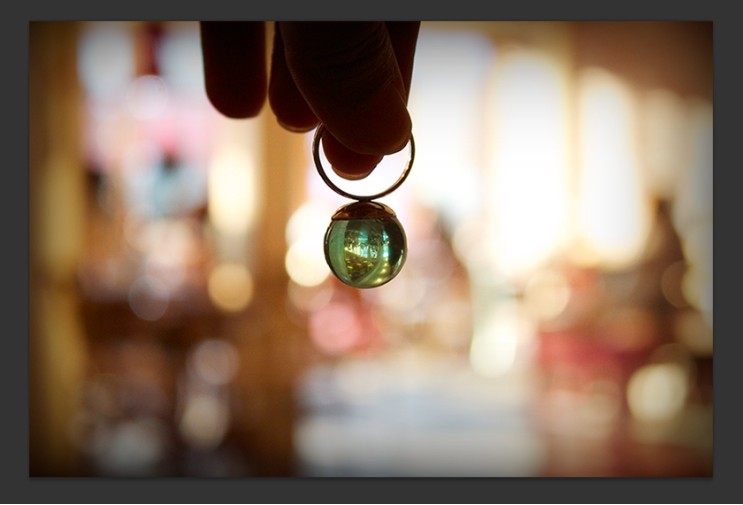
마지막으로 Ctrl+D를 눌러주거나 마우스로 여백 부분을 클릭하면 선택영역이 해제됩니다.
...자연스러운 로모효과도 이렇게나 간단하게 완성!!!
정말 쉽죠?
이 보정방법 역시 효과가 과하다 싶으면 불투명도를 조절해주면 됩니다.

테두리 주변을 어둡게 해서 로모 느낌을 보탰더니
피사체에 좀 더 시선이 주목되는 효과를 얻을 수 있네요!^^ 은은한 분위기는 덤~~
세 번째 보정방법
초간단! "파노라마 사진 만들기"!!!
사실 말은 초간단이지만,(포토샵이 알아서 해주니까) 파노라마 사진을 만들기 위해서는 사전 준비가 필요하답니다.
제자리에 서서 내가 보고있는 왼쪽 풍경 사진, 정면 풍경 사진, 오른쪽 풍경 사진- 순서대로
카메라를 고정한채 시선만 이동시켜서 찍은 사진이 최소 3장이 필요합니다.
(5장, 7장 찍을수록 디테일해지겠지만 3-4장이 적당해요.)

제가 야구장에서 찍은 사진을 예를 들어보자면 이렇습니다.
제자리에 서서, 카메라를 고정시키고(삼각대가 있다면 더 좋습니다.)
3장을 이어서 찍어온 사진이에요.(사진과 사진 사이에 어느정도 겹치는 부분이 있도록)
한 컷에 담을 수 있는 화각이 한정되어 있기 때문에
야구장이나 바닷가 등 넓게 보여주고 싶은 곳들을 파노라마 사진으로 보여주면 더욱 효과적입니다.
이제, 포토샵에서 파노라마 사진을 만들어보겠습니다 :)
무브무브!
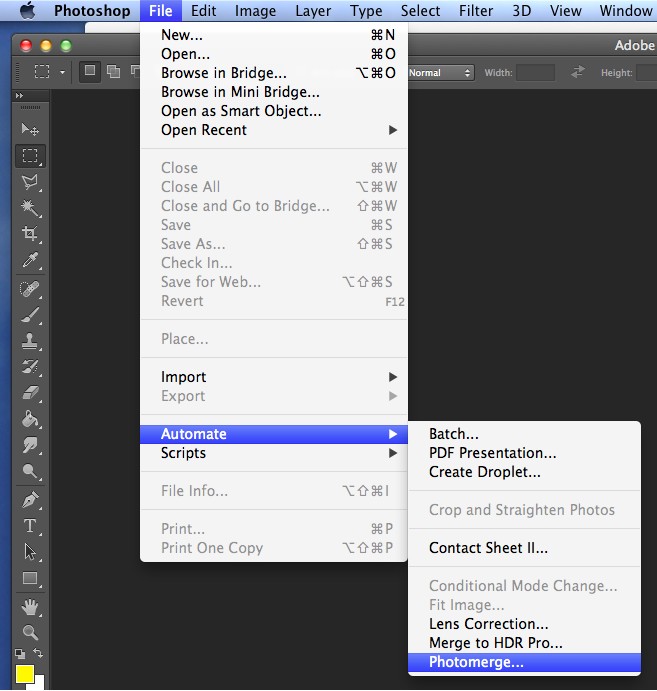
1. File-Automate-Photomerge 를 선택합니다.
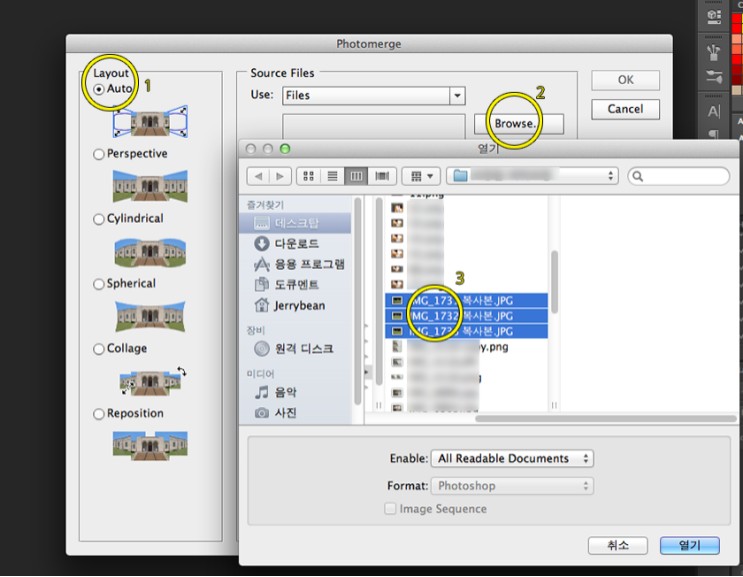
2. Layout을 원하는대로 설정하고
Browse 버튼을 눌러
준비한 3장의 사진을 선택 후 열기 버튼 클릭.
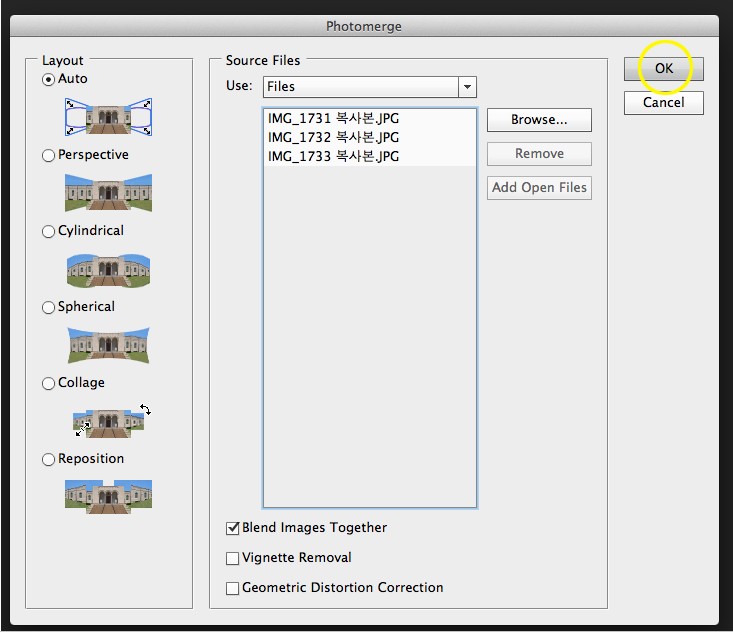
3. 파일이 제대로 추가되어있는지 확인 후 OK버튼을 눌러줍니다.
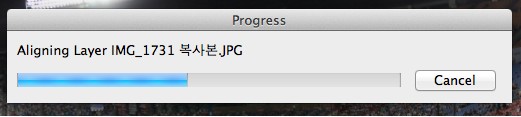
4. 그럼 이제 자동으로 포토샵이 파노라마 사진을 만듭니다.
컴퓨터 사양에 따라 걸리는 시간은 각각 다르니 인내심을 갖고 기다리는걸로~

얼마쯤 기다리면 요렇게!!! 파노라마 사진이 만들어집니다!
참, 파노라마 사진을 만들기 위한 사진들을 찍을 때 팁을 알려드리자면
최대한 정지된 풍경으로 준비해야 자연스러운 파노라마 사진을 만들 수 있어요^^
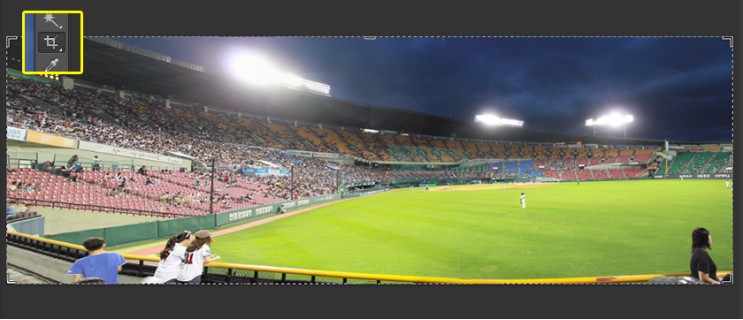
크롭툴(Crop Tool/단축키 C)로 사진의 어색한 부분을 다듬어주면 진짜로 완성!!
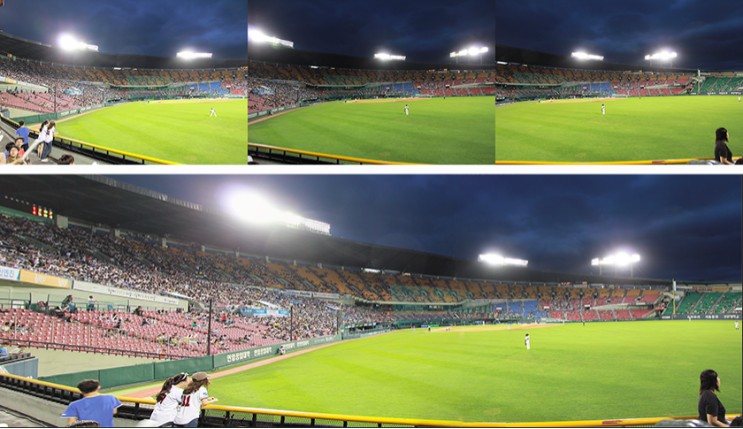
파노라마 사진 만들기 전, 후 사진입니다.
각각 다른 3장의 사진으로 야구장의 넓은 모습을 한 장에 담아낼 수 있었어요!



위 세 사진은 오늘 알려드린 보정방법으로 보정한 사진들입니다.
첫번째 사진부터 빈티지보정, 로모효과, 파노라마 사진 만들기 예시입니다.
차근차근 보면서 꼬옥! 따라해보세요.
아주 간단한 방법이지만 작은 노력으로
블로그 사진 퀄리티를 더욱 업그레이드 할 수 있다는 점, 잊지 말아주세요!
그럼 오늘의 포스팅을 마치겠습니다!
'카메라 사진 취미' 카테고리의 다른 글
| 사진에 낙관 넣기, 낙관 만드는법, 블로그 사진 도용방지 (0) | 2024.04.23 |
|---|---|
| 화이트밸런스 맞추기, 음식사진 잘 찍는법 (1) | 2024.04.22 |
| 강아지 사진 잘 찍는 법 움직이는 사물 사진 찍기 (2) | 2024.04.18 |
| 블로그 사진 잘 찍는법 첫번째! 초점 맞추기 (0) | 2024.04.16 |



